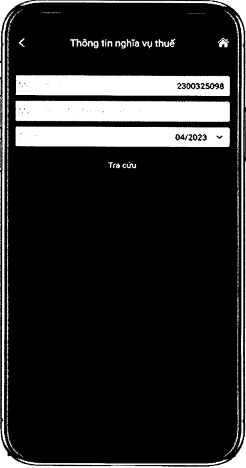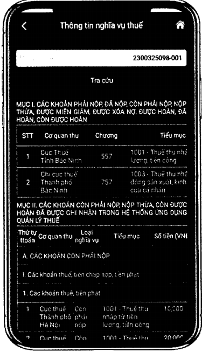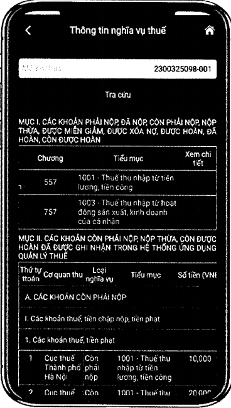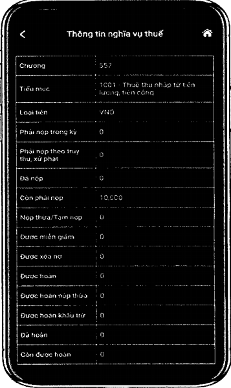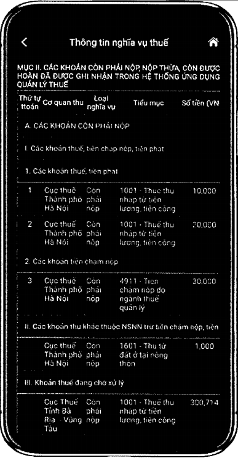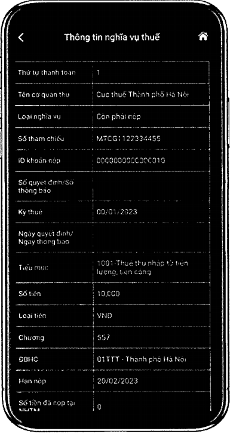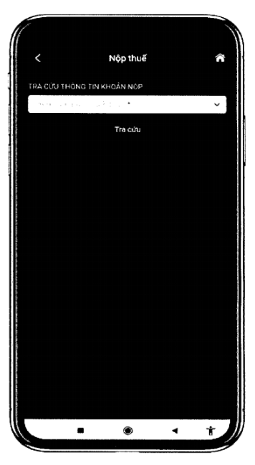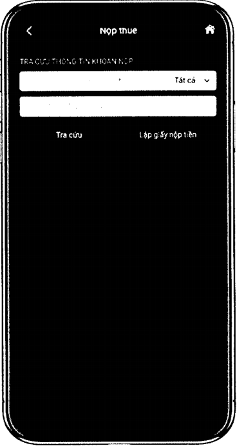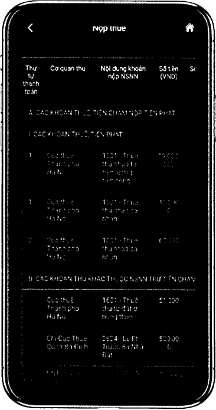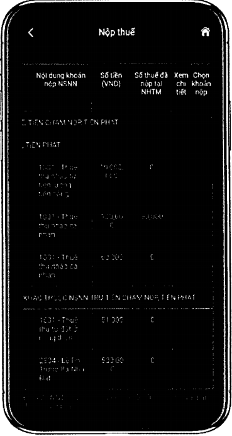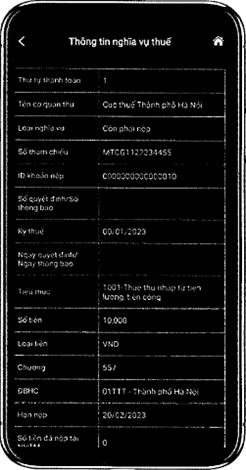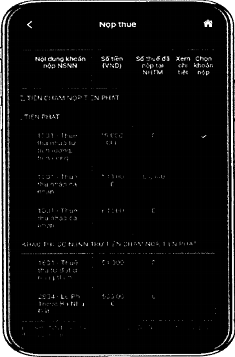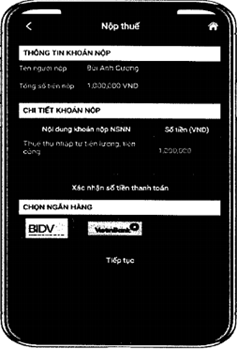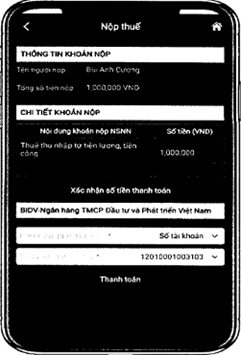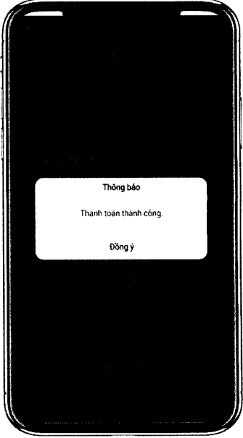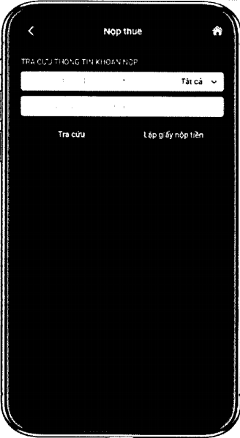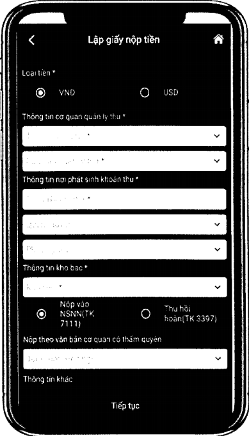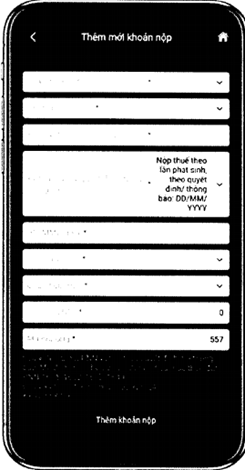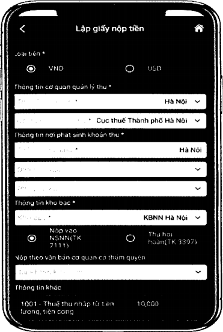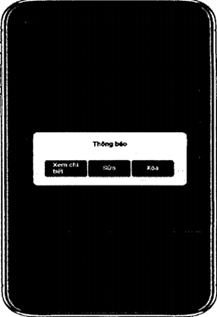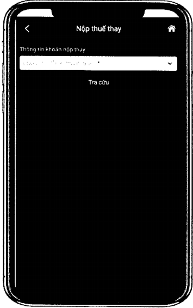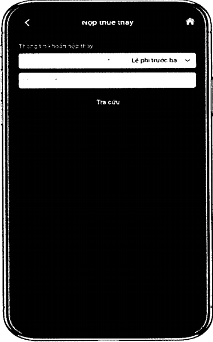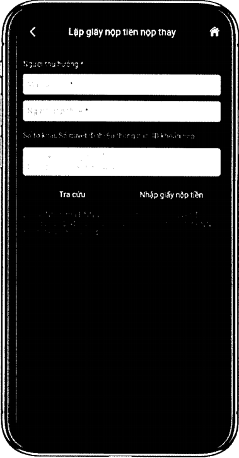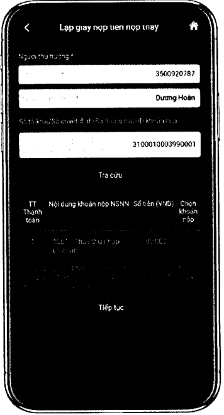Công văn 1482/TCT-KK năm 2023 về triển khai thu nộp thuế theo mã định danh khoản phải nộp (ID) do Tổng cục Thuế ban hành
Công văn 1482/TCT-KK năm 2023 về triển khai thu nộp thuế theo mã định danh khoản phải nộp (ID) do Tổng cục Thuế ban hành
| Số hiệu: | 1482/TCT-KK | Loại văn bản: | Công văn |
| Nơi ban hành: | Tổng cục Thuế | Người ký: | Phi Vân Tuấn |
| Ngày ban hành: | 24/04/2023 | Ngày hiệu lực: | Đã biết |
| Ngày công báo: | Đang cập nhật | Số công báo: | Đang cập nhật |
| Tình trạng: | Đã biết |
| Số hiệu: | 1482/TCT-KK |
| Loại văn bản: | Công văn |
| Nơi ban hành: | Tổng cục Thuế |
| Người ký: | Phi Vân Tuấn |
| Ngày ban hành: | 24/04/2023 |
| Ngày hiệu lực: | Đã biết |
| Ngày công báo: | Đang cập nhật |
| Số công báo: | Đang cập nhật |
| Tình trạng: | Đã biết |

|
BỘ TÀI
CHÍNH |
CỘNG HÒA XÃ
HỘI CHỦ NGHĨA VIỆT NAM |
|
Số: 1482/TCT-KK |
Hà Nội, ngày 24 tháng 4 năm 2023 |
|
Kính gửi: |
- Kho bạc Nhà nước; |
Căn cứ quy định tại Luật Quản lý thuế số 38/2019/QH14, Nghị định số 11/2020/NĐ-CP ngày 20/1/2020 của Chính phủ quy định thủ tục hành chính thuộc lĩnh vực Kho bạc nhà nước, Nghị định số 126/2020/NĐ-CP ngày 20/10/2020 của Chính phủ quy định chi tiết một số điều của Luật Quản lý thuế;
Triển khai quy định tại Thông tư số 19/2021/TT-BTC ngày 18/3/2021 của Bộ Tài chính hướng dẫn giao dịch điện tử trong lĩnh vực thuế, Thông tư số 72/2021/TT-BTC ngày 17/8/2021 của Bộ Tài chính sửa đổi, bổ sung một số điều của Thông tư số 328/2016/TT-BTC ngày 26/12/2016 của Bộ Tài chính hướng dẫn thu và quản lý các khoản thu ngân sách nhà nước qua Kho bạc Nhà nước (KBNN), nhằm hiện đại hóa công tác quản lý thu nộp ngân sách nhà nước, Tổng cục Thuế thông báo, hướng dẫn về việc thu nộp thuế, các khoản thu khác thuộc ngân sách nhà nước do cơ quan thuế quản lý thu theo mã định danh khoản phải nộp (ID) như sau:
1. Kể từ ngày 10/05/2023, Cổng thông tin điện tử của Tổng cục Thuế (Cổng TTĐT của TCT, bao gồm dịch vụ Thuế điện tử eTax phân hệ doanh nghiệp, cá nhân; dịch vụ thuế điện tử trên thiết bị di động eTax Mobile) nâng cấp chức năng cho phép người nộp thuế tra cứu nghĩa vụ thuế, lập Giấy nộp tiền vào NSNN theo ID khoản phải nộp, tra soát, điều chỉnh thông tin thu nộp ngân sách nhà nước theo ID khoản phải nộp. Đề nghị Kho bạc Nhà nước, Cổng dịch vụ công Quốc gia, Ngân hàng phối hợp với cơ quan thuế tuyên truyền đến người nộp thuế là khách hàng hoặc người sử dụng dịch vụ do quý cơ quan/đơn vị cung cấp được biết và sử dụng ID khoản phải nộp để thực hiện các thủ tục thu nộp thuế qua Cổng thông tin điện tử của Tổng cục Thuế tại Phụ lục đính kèm công văn này.
2. Đề nghị ngân hàng chưa có kết nối phối hợp thu hoặc ngân hàng đã có kết nối phối hợp thu với Cổng TTĐT của TCT, KBNN khi tiếp nhận chứng từ nộp tiền vào NSNN do người nộp thuế lập trực tiếp tại đơn vị thì ghi đầy đủ thông tin ID khoản phải nộp (nếu có) vào chứng từ nộp tiền vào NSNN, truyền đầy đủ đến KBNN, cơ quan thuế theo quy định.
Trường hợp NNT lập Giấy nộp tiền vào NSNN tại Cổng TTĐT của TCT thì đề nghị ngân hàng đã có kết nối phối hợp thu với Cổng TTĐT của TCT khi tiếp nhận thông tin Giấy nộp tiền do Cổng TTĐT của TCT gửi đến có đủ điều kiện trích tài khoản của NNT để nộp NSNN thì thực hiện chuyển tiếp đầy đủ, toàn bộ các thông tin trên Giấy nộp tiền thành công bao gồm mã ID khoản phải nộp được thể hiện tại trường thông tin “Số Tờ khai/Số quyết định/Số thông báo/Mã định danh hồ sơ (ID)” đến Ngân hàng nơi Kho bạc Nhà nước mở tài khoản (ngân hàng ủy nhiệm thu) để ngân hàng ủy nhiệm thu chuyển đến Kho bạc Nhà nước theo quy định. Đồng thời, chuyển đầy đủ thông tin đến Cổng TTĐT của TCT phục vụ tra cứu, đối soát với người nộp thuế.
Kho bạc Nhà nước khi tiếp nhận chứng từ nộp tiền vào NSNN do ngân hàng ủy nhiệm thu chuyển đến có thông tin ID khoản phải nộp thì phải nhập/nhận đầy đủ thông tin ID vào trường thông tin “Số Tờ khai/Số quyết định/Số thông báo/Mã định danh hồ sơ (ID)” trên Bảng kê chứng từ nộp NSNN để truyền cho cơ quan thuế theo quy định tại quy chế truyền nhận thông tin thu nộp NSNN giữa Kho bạc Nhà nước và cơ quan thuế.
3. Việc nộp tiền vào ngân sách nhà nước theo ID khoản phải nộp qua các dịch vụ do Kho bạc Nhà nước, Cổng dịch vụ công quốc gia, ngân hàng cung cấp; sử dụng “số tham chiếu” để truyền nhận chứng từ nộp NSNN giữa các hệ thống, Tổng cục Thuế sẽ tiếp tục có hướng dẫn sau để quý đơn vị/tổ chức phối hợp hoàn thiện quy trình, ứng dụng đáp ứng yêu cầu nộp thuế.
Mọi vướng mắc trong quá trình triển khai đề nghị Kho bạc Nhà nước, Cổng dịch vụ công quốc gia, Ngân hàng liên hệ với các đơn vị của Tổng cục Thuế để được hỗ trợ kịp thời qua email: hotrotrienkhaiID@gdt.gov.vn
Tổng cục Thuế thông báo để các đơn vị phối hợp triển khai thực hiện./.
|
|
KT. TỔNG
CỤC TRƯỞNG |
TÀI
LIỆU TUYÊN TRUYỀN, HƯỚNG DẪN NGƯỜI NỘP THUẾ
(Ban
hành kèm theo công văn số 1482/TCT-KK ngày 24/4/2023 của Tổng
cục Thuế)
A. Tài liệu hướng dẫn NNT bao gồm:
1) Hướng dẫn tra cứu tình hình xử lý nghĩa vụ thuế tại Cổng TTĐT của TCT (eTax, eTax mobile) đối với tổ chức, cá nhân.
2) Hướng dẫn lập Giấy nộp tiền vào ngân sách nhà nước tại Cổng TTĐT của TCT:
- Đối với tổ chức, doanh nghiệp: Hướng dẫn lập Giấy nộp tiền tại dịch vụ thuế điện tử eTax.
- Đối với cá nhân, hộ kinh doanh: Hướng dẫn lập Giấy nộp tiền tại dịch vụ thuế điện tử eTax, dịch vụ thuế điện tử trên thiết bị di động eTax mobile.
3) Hướng dẫn tra soát, điều chỉnh thông tin thu nộp NSNN theo ID khoản phải nộp:
- Tra soát, điều chỉnh chứng từ.
- Tra soát, điều chỉnh thông tin nghĩa vụ thuế.
I. Tra cứu tình hình xử lý nghĩa vụ thuế tại Cổng TTĐT của TCT
1. Điểm mới:
Dịch vụ thuế điện tử eTax phân hệ doanh nghiệp, cá nhân và dịch vụ thuế điện tử trên thiết bị di động eTax mobile nâng cấp chức năng “Tra cứu số thuế còn phải nộp” thành “Tra cứu thông tin nghĩa vụ thuế” cho phép:
1a) Người nộp thuế tra cứu toàn bộ các thông tin về tình hình xử lý của cơ quan thuế đối với các khoản phải nộp, đã nộp, còn phải nộp, nộp thừa, được miễn giảm, được xóa nợ, được hoàn, đã hoàn, còn được hoàn của NNT.
1b) Người nộp thuế tra cứu thông tin các khoản còn phải nộp, đã nộp, còn được hoàn đã được hệ thống ứng dụng quản lý thuế ghi nhận đến thời điểm tra cứu.
- Đối với khoản còn phải nộp, mỗi khoản được chỉ rõ trạng thái và thứ tự thanh toán, bao gồm: (i) chưa nộp, (ii) đã nộp tại ngân hàng, chờ xử lý, (iii) đang tra soát, (iv) đang được xử lý bù trừ, hoặc (v) đang được xử lý hoàn kiêm bù trừ. Đồng thời, hệ thống bổ sung gợi ý cho NNT lựa chọn như sau: (i) lập Giấy nộp tiền vào NSNN hoặc (ii) tra soát, điều chỉnh nghĩa vụ thuế (nếu có sai, sót).
Ví dụ: NNT có khoản phải nộp theo hồ sơ khai thuế GTGT tháng 12/2022 nhưng chưa nộp thì hệ thống cung cấp thông tin khoản thuế này cho NNT được biết và hỗ trợ giao diện đến màn hình lập Giấy nộp tiền trong trường hợp NNT lựa chọn gợi ý “nộp thuế”.
- Đối với các khoản đã nộp, hệ thống bổ sung gợi ý: (i) tra soát, (ii) xử lý bù trừ khoản nộp thừa hoặc (iii) đề nghị hoàn kiêm bù trừ. Khi NNT tích chọn gợi ý thì hệ thống giao diện đến các chức năng lập hồ sơ đề nghị tra soát hoặc lập hồ sơ đề nghị xử lý bù trừ khoản nộp thừa hoặc chức năng lập hồ sơ đề nghị hoàn kiêm bù trừ thu NSNN tương ứng.
- Đối với các khoản còn được hoàn là các khoản NNT đã có Quyết định hoàn trả hoặc hoàn kiêm bù trừ thu ngân sách nhà nước do cơ quan thuế ban hành nhưng đang trong thời gian chờ Kho bạc Nhà nước chi trả theo quy định.
2. Hướng dẫn tra cứu tình hình xử lý nghĩa vụ thuế tại các ứng dụng:
2a) Tại eTax phân hệ dành cho tổ chức, doanh nghiệp:
Bước 1: NNT đăng nhập vào hệ thống eTax dành cho doanh nghiệp (trang thông tin https://thuedientu.gdt.gov.vn), chọn chức năng “Tra cứu”, chọn tiếp “Thông tin nghĩa vụ”
Hệ thống hiển thị màn hình tra cứu nghĩa vụ thuế với các thông tin:
*Mục I: Các khoản phải nộp, đã nộp, còn phải nộp, nộp thừa, được miễn giảm, được xóa nợ, được hoàn, đã hoàn, còn được hoàn.
Ví dụ:

Bao gồm các thông tin sau:
- Thông tin “Cơ quan thu”: hiển thị cơ quan thu tương ứng với dòng dữ liệu.
- Thông tin “Chương”: hiển thị mã chương tương ứng với dòng dữ liệu.
- Thông tin “Tiểu mục”: hiển thị theo mã tiểu mục - tên tiểu mục (nội dung kinh tế).
- Thông tin “Loại tiền”: hiển thị loại tiền tương ứng với dòng dữ liệu.
- Thông tin “Phải nộp”: hiển thị số tiền phải nộp phát sinh từ tờ khai của NNT, thông báo tính thuế của cơ quan thuế, số thuế thu hồi hoàn theo tờ khai bổ sung của NNT, số phải nộp do cơ quan thuế điều chỉnh theo tra soát, đối chiếu của NNT, tiền chậm nộp do cơ quan thuế tính, số thuế phải nộp theo phiếu chuyển nghĩa vụ thuế.
- Thông tin “Phải nộp theo truy thu, xử phạt”: hiển thị số tiền phải nộp phát sinh theo các quyết định truy thu, xử phạt của cơ quan thuế, cơ quan nhà nước có thẩm quyền.
- Thông tin “Đã nộp”: hiển thị số đã nộp vào ngân sách Nhà nước trên chứng từ nộp tiền của NNT, chứng từ hoàn kiêm bù trừ thu ngân sách nhà nước (phần bù trừ).
- Thông tin “Còn phải nộp”: hiển thị số tiền còn phải nộp theo kết quả xử lý nghĩa vụ NNT của cơ quan thuế đến thời điểm NNT tra cứu.
- Thông tin “Nộp thừa/Tạm nộp”: hiển thị số tiền nộp thừa/tạm nộp theo kết quả xử lý nghĩa vụ NNT của cơ quan thuế đến thời điểm NNT tra cứu.
- Thông tin “Được miễn, giảm”: hiển thị số tiền được miễn, giảm theo quyết định của cơ quan thuế, cơ quan có thẩm quyền.
- Thông tin “Được xóa nợ”: hiển thị số tiền thuế, tiền chậm nộp, thu khác được xóa theo quyết định của cơ quan thuế, cơ quan có thẩm quyền.
- Thông tin “Được hoàn”: hiển thị số tiền được hoàn nộp thừa và hoàn khấu trừ theo pháp luật thuế.
- Thông tin “Được hoàn nộp thừa”: hiển thị số tiền được hoàn trên quyết định hoàn trả, hoàn kiêm bù trừ thu ngân sách nhà nước do cơ quan thuế ban hành.
- Thông tin “Được hoàn khấu trừ”: hiển thị số tiền được hoàn trên quyết định hoàn khấu trừ, hoàn kiêm bù trừ thu ngân sách nhà nước do cơ quan thuế ban hành.
- Thông tin “Đã hoàn”: hiển thị số tiền đã được KBNN hoàn thành chi trả cho NNT hoặc hoàn kiêm bù trừ thu NSNN.
- Thông tin “Còn được hoàn”: hiển thị số tiền được hoàn theo quyết định nhưng đang trong thời gian chờ KBNN chi trả theo quy định.
**Mục II: Các khoản còn phải nộp, nộp thừa, còn được hoàn đã được ghi nhận trong hệ thống ứng dụng quản lý thuế.
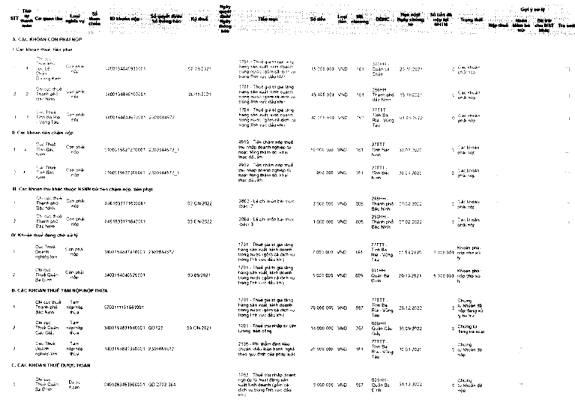
Hệ thống hiển thị theo Nhóm: A - Các khoản còn phải nộp, B- Các khoản thuế tạm nộp/đã nộp, C - Các khoản thuế được hoàn và chi tiết từng dòng dữ liệu, bao gồm:
- Thông tin “Thứ tự thanh toán”: hiển thị thứ tự thanh toán của khoản phải nộp.
- Thông tin “Cơ quan thu”: hiển thị tên cơ quan thuế nơi phát sinh khoản phải nộp hoặc đã nộp/tạm nộp hoặc còn được hoàn.
- Thông tin “Số tham chiếu”: hiển thị số tham chiếu của chứng từ nộp tiền (nếu có).
- Thông tin “ID khoản phải nộp”: hiển thị mã ID khoản phải nộp.
- Thông tin “Số quyết định/Số thông báo”: hiển thị Số quyết định/ Số thông báo của khoản thuế (nếu có).
- Thông tin “Kỳ thuế”: hiển thị kỳ thuế tương ứng với loại nghĩa vụ.
- Thông tin “Ngày quyết định/ Ngày thông báo”: hiển thị Ngày quyết định/ Ngày thông báo tương ứng loại nghĩa vụ.
- Thông tin “Tiểu mục”: hiển thị theo mã tiểu mục - tên tiểu mục (nội dung kinh tế).
- Thông tin “Số tiền”: hiển thị số tiền tương ứng với loại nghĩa vụ.
- Thông tin “Loại tiền”: hiển thị loại tiền tương ứng với số tiền.
- Thông tin “Mã chương”: hiển thị mã chương tương ứng với loại nghĩa vụ.
- Thông tin “ĐBHC”: hiển thị theo mã - tên địa bàn hành chính nơi phát sinh nghĩa vụ.
- Thông tin “Hạn nộp/Ngày chứng từ”: hiển thị hạn nộp đối với khoản còn phải nộp, hiển thị ngày nộp thuế đối với khoản đã nộp/tạm nộp.
- Thông tin “Số tiền đã nộp tại NHTM”: hiển thị số tiền đã được ngân hàng thông báo nộp thành công đối với chứng từ đã nộp.
- Thông tin “Trạng thái”: hiển thị trạng thái của từng dòng nghĩa vụ.
- Thông tin “Gợi ý xử lý”: hiển thị
các nút tích chọn ![]() để
NNT lựa chọn, bao gồm:
để
NNT lựa chọn, bao gồm:
+ Nộp thuế đối với các khoản còn phải nộp.
+ Hoàn kiêm bù trừ đối với các khoản đã nộp.
+ Bù trừ cho MST khác đối với các khoản đã nộp.
+ Tra soát đối với các khoản phải nộp, đã nộp, còn được hoàn.
Bước 2: Sau khi đã tích chọn gợi ý (NNT được tích chọn 1 hoặc nhiều khoản có cùng gợi ý), NNT nhấn “Tiếp tục”.
Hệ thống giao diện đến các chức năng lập Giấy nộp tiền vào NSNN hoặc lập hồ sơ đề nghị tra soát hoặc lập hồ sơ đề nghị xử lý bù trừ khoản nộp thừa hoặc chức năng lập hồ sơ đề nghị hoàn kiêm bù trừ thu NSNN tương ứng với gợi ý NNT đã chọn; đồng thời tự động hiển thị các thông tin nghĩa vụ tương ứng tại các giao diện, NNT không phải nhập lại.
Ví dụ: NNT tích chọn gợi ý “Bù trừ cho MST khác”
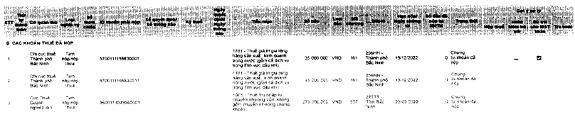
Sau khi nhấn “Tiếp tục” thì hệ thống giao diện sang màn hình Lập đề nghị bù trừ khoản nộp thừa và tự động điền thông tin vào phần thông tin số tiền thuế, tiền chậm nộp, tiền phạt nộp thừa như sau:
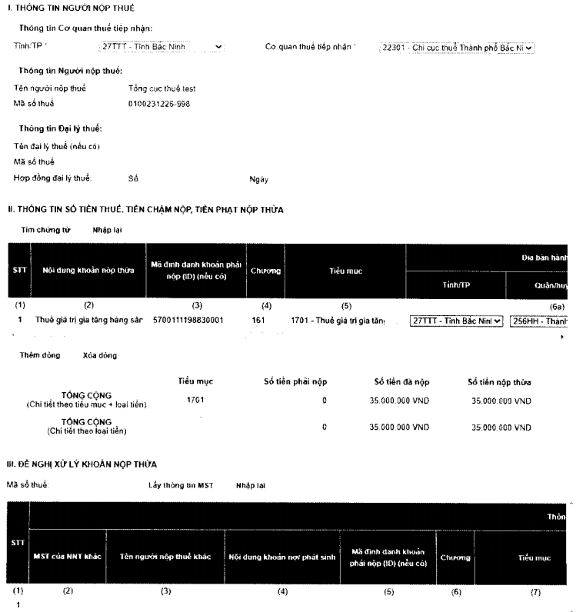
Để hoàn thành hồ sơ đề nghị bù trừ khoản nộp thừa, NNT tiếp tục nhập dữ liệu đề nghị xử lý khoản nộp thừa và nhấn “Hoàn thành” để chuyển tiếp bước ký gửi hồ sơ đến cơ quan thuế.
2b) Tại eTax phân hệ dành cho cá nhân:
Bước 1: NNT đăng nhập hệ thống thuế điện tử eTax (trang thông tin https://thuedientu.gdt.gov.vn) phân hệ cá nhân bằng tài khoản đã đăng ký, chọn chức năng “Tra cứu”, chọn tiếp “Tra cứu nghĩa vụ thuế”
Hệ thống hiển thị màn hình tra cứu nghĩa vụ thuế với các thông tin:
*Mục I: Các khoản phải nộp, đã nộp, còn phải nộp, nộp thừa, được miễn giảm, được xóa nợ, được hoàn, đã hoàn, còn được hoàn.
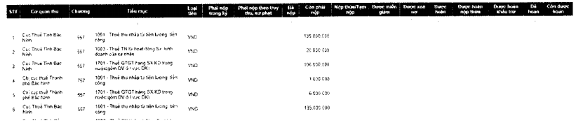
**Mục II: Các khoản còn phải nộp, nộp thừa, còn được hoàn đã được ghi nhận trong hệ thống ứng dụng quản lý thuế
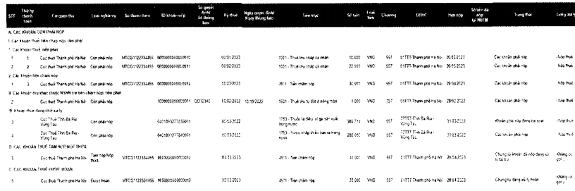
Bước 3: Trường hợp NNT tích chọn gợi ý (NNT được tích chọn 1 hoặc nhiều khoản có cùng gợi ý), NNT nhấn “Tiếp tục”.
Hệ thống giao diện đến các chức năng lập Giấy nộp tiền vào NSNN hoặc lập hồ sơ đề nghị xử lý bù trừ khoản nộp thừa hoặc lập hồ sơ đề nghị tra soát/chức năng lập hồ sơ đề nghị hoàn kiêm bù trừ thu NSNN (khi được nâng cấp bổ sung trong thời gian tới) tương ứng với gợi ý NNT đã chọn; đồng thời tự động hiển thị các thông tin nghĩa vụ tương ứng tại các giao diện, NNT không phải nhập lại.
2c) Tại eTax mobile:
Bước 1: NNT đăng nhập eTax Mobile và chọn chức năng “Tra cứu nghĩa vụ thuế”, chọn tiếp “Tất cả nghĩa vụ thuế”.
- Trường hợp NNT đăng nhập bằng mã số thuế 10 số, hệ thống hiển thị màn hình gồm các thông tin:
|
+ Thông tin “Mã số thuế”: hiển thị mã số thuế đăng nhập, không cho sửa. + Thông tin “Mã số thuế địa điểm kinh doanh”: Để trống, NNT nhập MST địa điểm kinh doanh để tra cứu tình hình xử lý nghĩa vụ thuế của địa điểm kinh doanh. NNT nhấn “Tra cứu”, hệ thống chuyển tiếp Bước 2. |
|
- Trường hợp NNT đăng nhập bằng mã địa điểm kinh doanh, hệ thống hiển thị màn hình tra cứu tại Bước 2.
Bước 2: hệ thống hiển thị màn hình kết quả tra cứu nghĩa vụ thuế với các thông tin:
|
*Mục I: Các khoản phải nộp, đã nộp, còn phải nộp, nộp thừa, được miễn giảm, được xóa nợ, được hoàn, đã hoàn, còn được hoàn. **Mục II: Các khoản còn phải nộp, nộp thừa, còn được hoàn đã được ghi nhận trong hệ thống ứng dụng quản lý thuế |
|
|
Tại Mục I, hệ thống hiển thị các thông tin sau: Cơ quan thu, Chương, Tiểu mục. NNT nhấn vào biểu tượng |
|
|
Hệ thống hiển thị màn hình thông tin chi tiết bao gồm các thông tin như đã nêu tại điểm 2a) Mục I Phụ lục này. |
|
|
Tại Mục II, hệ thống hiển thị các thông tin sau: thứ tự thanh toán, Cơ quan thu, loại nghĩa vụ, Tiểu mục, Số tiền, Gợi ý xử lý. NNT nhấn vào biểu tượng |
|
|
Hệ thống hiển thị màn hình thông tin chi tiết bao gồm các thông tin như đã nêu tại điểm 2a) Mục I Phụ lục này. |
|
II. Lập Giấy nộp tiền vào ngân sách nhà nước tại Cổng TTĐT của TCT:
1. Điểm mới:
1a) Dịch vụ thuế điện tử eTax phân hệ doanh nghiệp, cá nhân và dịch vụ thuế điện tử trên thiết bị di động eTax mobile nâng cấp chức năng “Lập Giấy nộp tiền” cho phép NNT thực hiện:
(i) Truy vấn toàn bộ nghĩa vụ còn phải nộp của NNT theo ID khoản phải nộp hoặc truy vấn theo mã hồ sơ xác định nghĩa vụ tài chính hoặc mã hồ sơ lệ phí trước bạ phương tiện.
- Khi NNT lựa chọn truy vấn theo mã hồ sơ xác định nghĩa vụ tài chính hoặc mã hồ sơ lệ phí trước bạ phương tiện: NNT nhập mã hồ sơ tương ứng để hệ thống kiểm tra, hiển thị màn hình lập Giấy nộp tiền đã được điền sẵn các thông tin cho NNT xác nhận. Trường hợp NNT xác nhận đúng thông tin, nhấn “hoàn thành” để hệ thống chuyển thông tin Giấy nộp tiền đến ngân hàng nơi NNT mở tài khoản tiến hành xử lý theo quy định.
- Khi NNT chọn truy vấn toàn bộ nghĩa vụ còn phải nộp, hệ thống hiển thị kết quả là danh sách tất cả các khoản còn phải nộp của NNT trên toàn quốc (mỗi khoản phải nộp có “ID khoản phải nộp” là dãy số do hệ thống ứng dụng của cơ quan thuế tạo, đảm bảo tính duy nhất cho khoản phải nộp của NNT), chia làm 3 nhóm A- là các khoản thuế, tiền chậm nộp, tiền phạt phải nộp theo thứ tự thanh toán, B- là các khoản NNT được tự lựa chọn, C- là các khoản phải nộp đang chờ xử lý. Cụ thể:
+ Nhóm A- Các khoản thuế, tiền chậm nộp, tiền phạt phải nộp theo thứ tự thanh toán: thứ tự thanh toán các khoản còn phải nộp tại Nhóm này được sắp theo theo quy định tại Luật Quản lý thuế, NNT lựa chọn nộp cho khoản phải nộp có thứ tự từ thấp đến cao (thấp nhất là 1). Trường hợp, các khoản phải nộp cỏ thứ tự thanh toán liền kề nhau và có cùng thông tin KBNN tiếp nhận khoản thu, cơ quan thu, tài khoản thu, mục lục ngân sách, loại tiền, tính chất nghiệp vụ quản lý thuế thì hệ thống hỗ trợ gom nhóm thành 01 khoản gọi là ID tổng hợp để lập Giấy nộp tiền nhằm tối ưu dung lượng của Giấy nộp tiền, NNT không được sửa thông tin số tiền của khoản đã gom. Trường hợp NNT chỉ muốn nộp cho một hoặc một số khoản phải nộp (do không đủ điều kiện trích nợ tài khoản ngân hàng đối với số tiền của ID tổng hợp đã gom sẵn) thì hệ thống cho phép NNT chọn một mã ID khoản phải nộp để lập GNT hoặc chọn từ 02 mã ID khoản phải nộp trở lên có đủ điều kiện để hệ thống tạo mã “ID tổng hợp” mới.
+ Nhóm B - Các khoản thu khác: bao gồm các khoản thu về lệ phí trước bạ phương tiện, nghĩa vụ tài chính về đất và các khoản thu khác thuộc ngân sách nhà nước do cơ quan thuế quản lý thu. Các khoản phải nộp tại Nhóm này không sắp xếp theo thứ tự thanh toán bắt buộc, NNT được lựa chọn nộp cho khoản bất kì tại nhóm này.
+ Nhóm C - Các khoản đang xử lý: bao gồm các khoản phải nộp đã được ngân hàng thông báo nộp tiền thành công; các khoản còn phải nộp nhưng đang được cơ quan thuế xử lý theo hồ sơ đề nghị xử lý bù trừ hoặc đang xử lý hoàn trả; các khoản còn phải nộp đang được xử lý gia hạn hoặc đã được cơ quan thuế ra quyết định khoanh nợ, xóa nợ. NNT căn cứ tình hình theo dõi nghĩa vụ thuế của mình để lựa chọn nộp/không nộp các khoản đang được cơ quan thuế xử lý nêu tại Nhóm này.
Sau khi NNT lựa chọn khoản phải nộp muốn thanh toán tại nhóm A, nhóm B hoặc C nêu trên, hệ thống truy xuất các thông tin liên quan của ID khoản phải nộp để điền vào Giấy nộp tiền, NNT được sửa thông tin số tiền phù hợp với loại thuế, số dư tài khoản thanh toán mở tại ngân hàng phục vụ NNT, sửa thông tin KBNN hạch toán khoản thu để phù hợp với thông tin nộp ngân sách được cơ quan thuế hướng dẫn. NNT nhấn “Hoàn thành” để hệ thống chuyển thông tin Giấy nộp tiền đến ngân hàng nơi NNT mở tài khoản tiến hành xử lý theo quy định.
Lưu ý: Trường hợp NNT phát hiện khoản phải nộp không đúng nghĩa vụ của NNT khi thực hiện truy vấn, NNT thực hiện tra soát và đề nghị điều chỉnh thông tin với cơ quan thuế theo hướng dẫn tại mục III phụ lục này để được cơ quan thuế cập nhật, điều chỉnh đúng nghĩa vụ thuế trước khi lập GNT vào NSNN.
(ii) Trường hợp NNT tạm nộp thuế thu nhập doanh nghiệp, tạm nộp lợi nhuận sau thuế còn lại sau khi trích lập các quỹ thì NNT tích chọn “Tạm nộp” để hệ thống hiển thị giao diện lập giấy nộp tiền. NNT kê khai toàn bộ thông tin trên Giấy nộp tiền vào NSNN để cơ quan thuế có cơ sở ghi nhận, xử lý bù trừ khoản đã nộp của NNT với khoản phải nộp hoặc tra soát thông tin với NNT để hoàn thiện chứng từ.
(iii) Trường hợp NNT không tìm thấy khoản phải nộp tương ứng (có thể do các nguyên nhân như: các khoản thuế đã lập và gửi hồ sơ khai thuế nhưng chưa được cơ quan thuế chấp nhận hoặc thông tin khoản phải nộp chưa đúng nhưng để đảm bảo thời hạn nộp thuế thì NNT tích chọn “Loại thuế khác” để hệ thống hiển thị giao diện lập Giấy nộp tiền. NNT kê khai toàn bộ thông tin trên Giấy nộp tiền vào NSNN để cơ quan thuế có cơ sở ghi nhận, xử lý bù trừ khoản phải nộp hoặc tra soát thông tin với NNT để hoàn thiện chứng từ.
1b) Dịch vụ thuế điện tử eTax phân hệ doanh nghiệp, cá nhân và dịch vụ thuế điện tử trên thiết bị di động eTax mobile nâng cấp chức năng “Lập Giấy nộp tiền nộp thay” cho phép người nộp thay thực hiện:
- Truy vấn khoản phải nộp theo mã ID khoản phải nộp của người nộp thuế.
- Hệ thống kiểm tra thông tin mã ID và cung cấp thông tin thứ tự thanh toán của mã ID cho người nộp thay biết.
Trường hợp khoản thuế muốn nộp thuộc nhóm A và có thứ tự thanh toán sau ít nhất 01 khoản thuế khác thì hệ thống thông báo cho người nộp thay biết về thứ tự thanh toán của khoản thuế này và việc người nộp thay/người nộp thuế cần nộp cho các khoản có thứ tự ưu tiên thanh toán phía trước rồi mới nộp khoản thuế này để tối ưu quyền lợi.
Trường hợp khoản thuế đủ điều kiện lập Giấy nộp tiền nộp thay thì hệ thống hiển thị thông tin chi tiết Giấy nộp tiền nộp thay đã được điền sẵn thông tin để người nộp thay xác nhận hoàn thành Giấy nộp tiền nộp thay, gửi thông tin đến ngân hàng phục vụ người nộp thay để xử lý theo quy trình hiện hành.
2. Hướng dẫn lập Giấy nộp tiền tại các dịch vụ thuế điện tử:
2a) Tại eTax phân hệ dành cho tổ chức, doanh nghiệp:
(i) Trường hợp NNT nộp cho các khoản thuế đã được thông báo về ID khoản phải nộp. Các bước thực hiện như sau:
Bước 1: NNT đăng nhập vào hệ thống eTax và chọn chức năng “Nộp thuế”, chọn tiếp “Lập giấy nộp tiền”.
Hệ thống hiển thị màn hình chọn ngân hàng nộp thuế và tra cứu thông tin số thuế phải nộp gồm các thông tin sau:
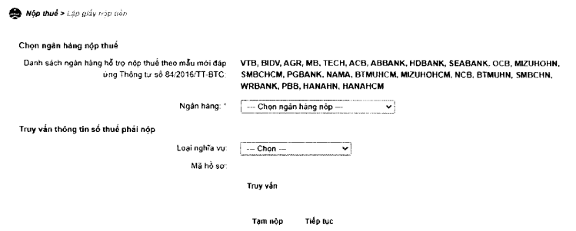
Bước 2: NNT lựa chọn ngân hàng nộp thuế và lựa chọn truy vấn thông tin số thuế phải nộp như sau:
- Thông tin “Ngân hàng”: hệ thống hiển thị danh sách ngân hàng của NNT đã đăng ký sử dụng dịch vụ nộp thuế điện tử thành công.
- Thông tin “Loại nghĩa vụ”: hệ thống hiển thị cho NNT chọn “Tất cả nghĩa vụ phải nộp” hoặc chọn “Nghĩa vụ tài chính về đất” hoặc chọn “Lệ phí trước bạ phương tiện”.
- Thông tin “Mã hồ sơ”: hệ thống yêu cầu nhập nếu NNT lựa chọn truy vấn nghĩa vụ tài chính về đất hoặc lệ phí trước bạ phương tiện.
Bước 3: NNT nhấn “Truy vấn” thì hệ thống xử lý dữ liệu và hiển thị kết quả theo điều kiện tra cứu:
- Trường hợp không có dữ liệu thỏa mãn: Hệ thống hiển thị thông báo “Không có dữ liệu thỏa mãn điều kiện tra cứu”.
- Trường hợp có dữ liệu thỏa mãn: hệ thống hiển thị danh sách kết quả tra cứu gồm 3 mục A, B và C:
+ Mục A: Các khoản thuế, tiền chậm nộp, tiền phạt:
+ Mục B: Các khoản thu khác thuộc NSNN trừ tiền chậm nộp, tiền phạt
+ Mục C: Khoản thuế đang chờ xử lý
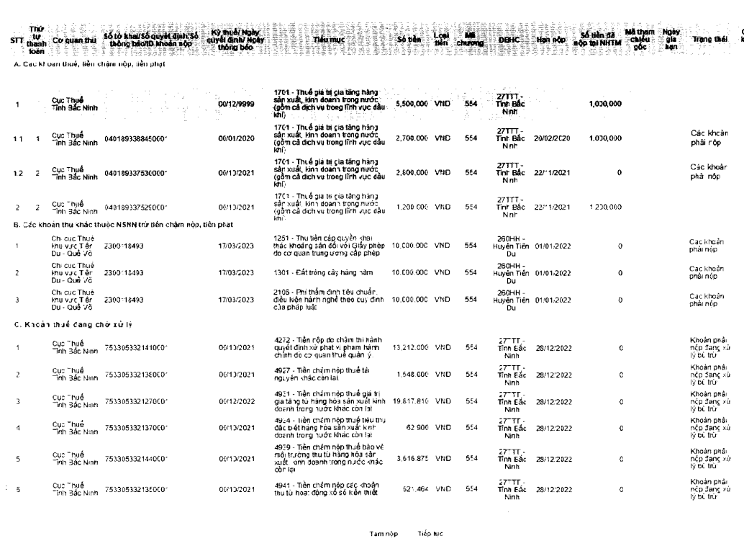
Trong đó các cột hiển thị như sau:
- Thông tin “Thứ tự thanh toán”: hiển thị thứ tự thanh toán của khoản phải nộp.
- Thông tin “Cơ quan thu”: hiển thị tên cơ quan thu đang theo dõi khoản phải nộp của NNT.
- Thông tin “Số tờ khai/ Số quyết định/ Số thông báo/ID khoản nộp”: hiển thị mã ID khoản phải nộp, trường hợp khoản phải nộp nghĩa vụ tài chính về đất thì hiển thị số Quyết định.
- Thông tin “Kỳ thuế/ Ngày quyết định/ Ngày thông báo”: hiển thị Kỳ thuế với khoản phải nộp theo hồ sơ khai thuế, hiển thị ngày quyết định hoặc ngày thông báo của các khoản nộp theo quyết định, thông báo.
- Thông tin “Tiểu mục”: hiển thị theo mã - tên tiểu mục tương ứng của khoản phải nộp.
- Thông tin “Số khung”: hiển thị số khung của phương tiện (Đối với khoản phải nộp về lệ phí trước bạ phương tiện).
- Thông tin “Số máy”: hiển thị số máy của phương tiện (Đối với khoản phải nộp về lệ phí trước bạ phương tiện).
- Thông tin “Số tiền”: hiển thị số tiền của khoản phải nộp.
- Thông tin “Loại tiền”: hiển thị loại tiền của khoản phải nộp.
- Thông tin “Mã chương”: hiển thị mã chương của khoản phải nộp.
- Thông tin “ĐBHC”: hiển thị mã - tên địa bàn hành chính nơi phát sinh khoản phải nộp.
- Thông tin “Hạn nộp”: hiển thị hạn nộp của khoản phải nộp.
- Thông tin “Số tiền đã nộp tại NHTM”: hiển thị số tiền đã được ngân hàng thông báo nộp thành công đối với chứng từ đã nộp.
- Thông tin “Mã tham chiếu gốc”: hiển thị mã tham chiếu hồ sơ gốc của khoản phải nộp (nếu có).
- Thông tin “Ngày gia hạn”: hiển thị ngày gia hạn của khoản phải nộp.
- Thông tin “Trạng thái”: hiển thị trạng thái của từng dòng nghĩa vụ.
- Thông tin “Chọn khoản nộp”: hệ thống hiển thị nút tích, cho phép NNT tích chọn nộp theo khoản nộp hệ thống đã gom hoặc các khoản nộp chi tiết.
Bước 4: NNT xem xét và tích chọn khoản thuế muốn nộp tại Cột “Chọn khoản nộp”.
- Đối với các khoản nộp thuộc mục “A. Các khoản thuế, tiền chậm nộp, tiền phạt”
Trường hợp 1: NNT tích chọn dòng khoản phải nộp đã gom, nhấn “Tiếp tục”, hệ thống hiển thị màn hình lập GNT đã được điền sẵn các thông tin:
+ Số tờ khai/Số quyết định/Số thông báo/Mã định danh hồ sơ (ID): trong đó ID khoản gom hiển thị mặc định là số hệ thống tự sinh duy nhất 16 ký tự
+ Kỳ thuế/Ngày quyết định/Ngày thông báo: hiển thị mặc định 00/12/9999.
+ Các thông tin Cơ quan thu, Tiểu mục, Số tiền, Loại tiền, Mã chương tự động hiển thị theo khoản nộp đã gom, không cho sửa.
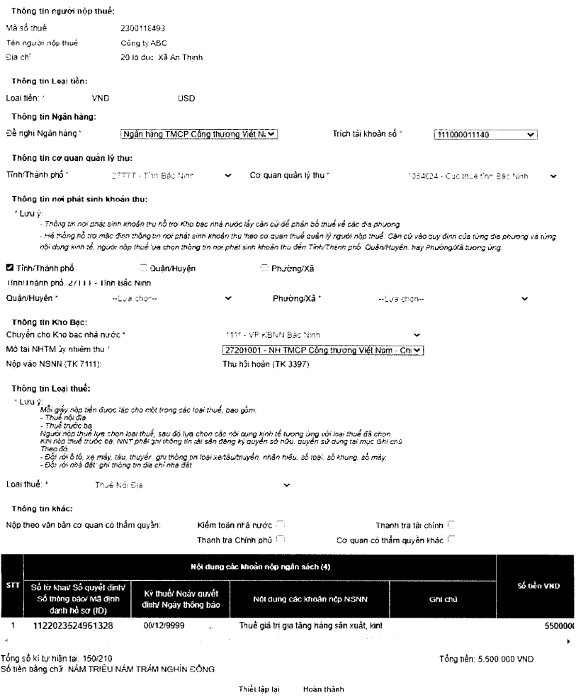
Trường hợp 2: NNT tích chọn các dòng khoản nộp chi tiết và nhấn “Tiếp tục”. Hệ thống kiểm tra thứ tự thanh toán của khoản phải nộp, NNT phải thanh toán theo thứ tự từ nhỏ đến lớn.
+ Trường hợp khoản phải nộp NNT chọn không đúng thứ tự thanh toán, hệ thống hiển thị cảnh báo để NNT chọn lại.
+ Trường hợp khoản phải nộp NNT chọn đủ điều kiện thanh toán, hệ thống tự động hiển thị màn hình lập Giấy nộp tiền đã được điền sẵn các thông tin: Cơ quan thu, KBNN, Số tờ khai/Số quyết định/Số thông báo/Mã định danh hồ sơ (ID), Kỳ thuế/Ngày quyết định/Ngày thông báo, Tiểu mục, Mã chương, Số tiền, Loại tiền tự động hiển thị theo khoản nộp đã chọn. NNT được chọn lại KBNN phù hợp với hướng dẫn của cơ quan thuế và sửa số tiền. Các thông tin khác không sửa.
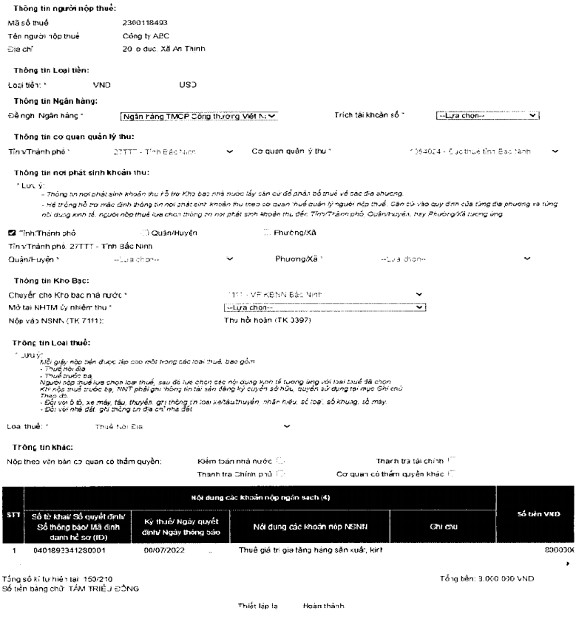
- Đối với các khoản nộp thuộc mục “B. Các khoản thu khác thuộc NSNN trừ tiền chậm nộp, tiền phạt”
+ NNT chọn một hoặc nhiều khoản phải nộp, nhấn “Tiếp tục”, hệ thống tự động hiển thị màn hình lập Giấy nộp tiền đã được điền sẵn các thông tin: Cơ quan thu, KBNN, Số tờ khai/Số quyết định/Số thông báo/Mã định danh hồ sơ (ID), Kỳ thuế/Ngày quyết định/Ngày thông báo, Tiểu mục, Mã chương, Số tiền, Loại tiền. NNT được chọn lại KBNN phù hợp với hướng dẫn của cơ quan thuế và sửa số tiền (trừ số phải nộp về lệ phí trước bạ phương tiện). Các thông tin khác không sửa.
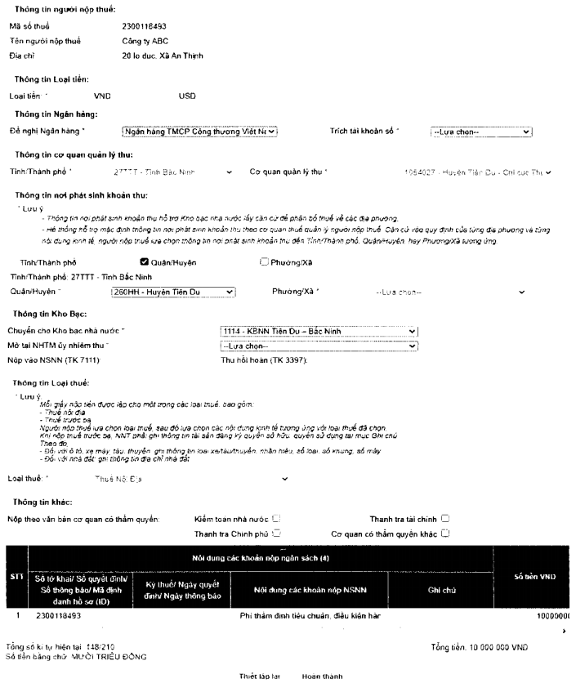
- Đối với các khoản nộp thuộc mục “C. Khoản thuế đang chờ xử lý”: NNT căn cứ tình hình theo dõi nghĩa vụ thuế của mình để lựa chọn nộp/không nộp các khoản đang được cơ quan thuế xử lý nêu tại Nhóm này.
Bước 5: NNT chọn “Hoàn thành” để hệ thống hiển thị Giấy nộp tiền, NNT kiểm tra, xác nhận chuyển tiếp các bước ký và gửi Giấy nộp tiền đến ngân hàng phục vụ NNT theo quy trình hiện hành hoặc NNT chọn “Thiết lập lại” để quay lại Bước 1.
(ii) Trường hợp NNT nộp cho các khoản tạm nộp hoặc không tìm thấy khoản phải nộp tương ứng hoặc thông tin khoản phải nộp chưa đúng. Các bước thực hiện như sau:
Bước 1: NNT đăng nhập vào hệ thống eTax và chọn chức năng “Nộp thuế”, chọn tiếp “Lập giấy nộp tiền”.
Hệ thống hiển thị màn hình chọn ngân hàng nộp thuế và tra cứu thông tin số thuế phải nộp gồm các thông tin sau:
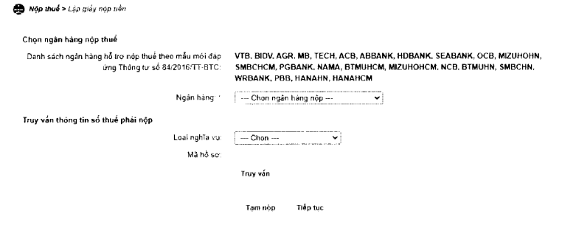
Bước 2: NNT nhấn ‘Tạm nộp’, hệ thống hiển thị màn hình lập Giấy nộp tiền tạm nộp
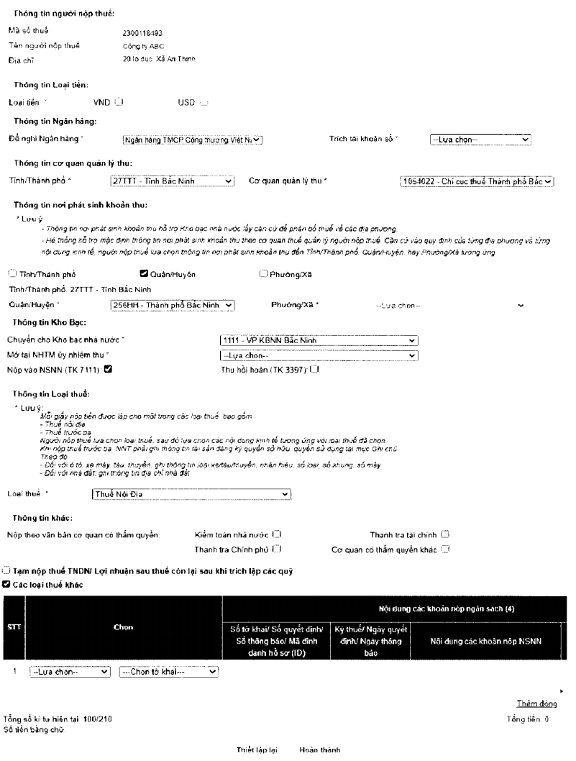
Trên màn hình lập Giấy nộp tiền bổ sung 2 nút tích
+ “Tạm nộp thuế TNDN/ Lợi nhuận sau thuế còn lại sau khi trích lập các quỹ”.
+ “Các loại thuế khác”.
Bước 3: NNT nhập thông tin nội dung khoản nộp ngân sách
- Trường hợp NNT chọn nút tích “Tạm nộp thuế TNDN/ Lợi nhuận sau thuế còn lại sau khi trích lập các quỹ” thì hệ thống yêu cầu NNT chỉ được chọn các tiểu mục về thuế TNDN hoặc Lợi nhuận sau thuế còn lại sau khi trích lập các quỹ.
- Trường hợp NNT chọn nút tích “Các loại thuế khác”, hệ thống yêu cầu NNT lựa chọn khoản phải nộp phát sinh từ tờ khai hoặc thông báo hoặc quyết định.
Khi chọn ‘Tờ khai’: Bắt buộc chọn tờ khai trong danh mục tờ khai.
Khi chọn ‘Số quyết định/Số thông báo’: Bắt buộc nhập Số, ngày quyết định/Số Thông báo. Hệ thống kiểm tra thông tin NNT nhập, nếu trùng với thông tin hệ thống đã ghi nhận về số thuế phải nộp theo ID thì hệ thống hiển thị cảnh báo: “Khoản phải nộp của NNT đã được cấp ID, đề nghị NNT kiểm tra và nộp theo ID”, NNT phải lập GNT theo trường hợp có ID.
Bước 4: NNT chọn “Hoàn thành” để hệ thống hiển thị Giấy nộp tiền, NNT kiểm tra, xác nhận chuyển tiếp các bước ký và gửi Giấy nộp tiền đến ngân hàng phục vụ NNT theo quy trình hiện hành hoặc NNT chọn “Thiết lập lại” để quay lại Bước 1.
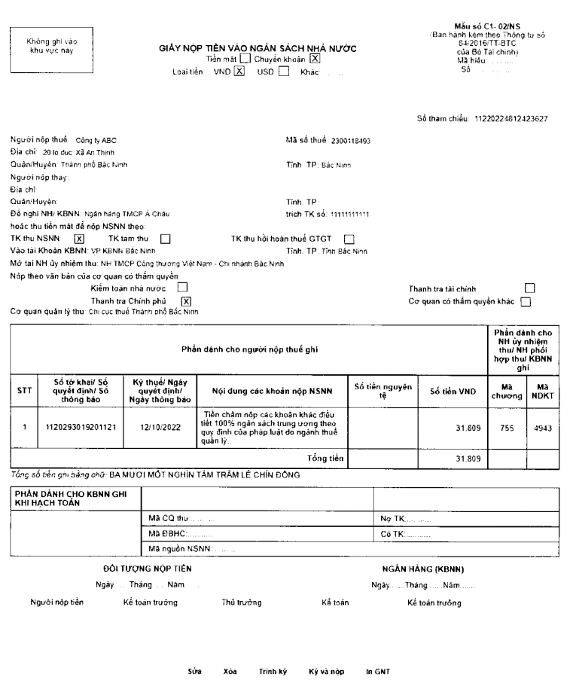
(iii) Trường hợp lập Giấy nộp tiền nộp thay vào NSNN qua dịch vụ Thuế điện tử (eTax):
Bước 1: NNT đăng nhập vào hệ thống eTax và chọn chức năng “Nộp thuế”, chọn tiếp “Lập giấy nộp tiền nộp thay”. Hệ thống hiển thị màn hình chọn ngân hàng nộp thuế như sau:
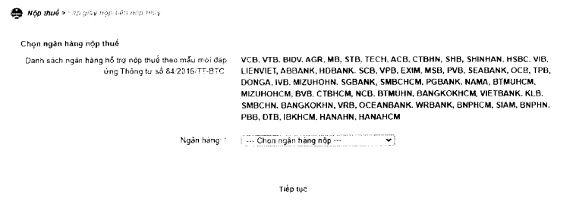
Bước 2: NNT chọn ngân hàng trong danh sách ngân hàng của NNT đã đăng ký sử dụng dịch vụ nộp thuế điện tử thành công, nhân “Tiếp tục”. Hệ thống hiển thị màn hình Lập giấy nộp tiền nộp thay như sau:

Trên màn hình lập Giấy nộp tiền nộp thay bổ sung 3 nút tích:
+ “Nộp theo Số quyết định/ID khoản phải nộp”
+ “Tạm nộp thuế TNDN/ Lợi nhuận sau thuế còn lại sau khi trích lập các quỹ”.
+ “Các loại thuế khác”
Bước 3: NNT nhập thông tin nội dung khoản nộp ngân sách
- Trường hợp NNT tích chọn “Nộp theo Số quyết định/ID khoản phải nộp”: Bắt buộc nhập dữ liệu cột “Số tờ khai/Số quyết định/Số thông báo/Mã định danh hồ sơ(ID)”
- Trường hợp NNT tích chọn “Tạm nộp thuế TNDN/ Lợi nhuận sau thuế còn lại sau khi trích lập các quỹ”: thì hệ thống yêu cầu NNT chỉ được chọn các tiểu mục về thuế TNDN hoặc Lợi nhuận sau thuế còn lại sau khi trích lập các quỹ.
- Trường hợp NNT tích chọn “Các loại thuế khác”: hệ thống yêu cầu NNT lựa chọn khoản phải nộp phát sinh từ tờ khai hoặc thông báo hoặc quyết định.
Khi chọn ‘Tờ khai’: Bắt buộc chọn tờ khai trong danh mục tờ khai.
Khi chọn ‘Số quyết định/Số thông báo’, hệ thống thực hiện kiểm tra:
+ Nếu dữ liệu NNT nhập có tồn tại trong danh sách Số thuế phải nộp của MST thụ hưởng thì hệ thống tự động hiển thị các thông tin của khoản nộp bao gồm: Thứ tự thanh toán, Kỳ thuế/Ngày quyết định/Ngày thông báo, Tiểu mục, mã chương, số tiền.
+ Nếu dữ liệu NNT nhập không tồn tại trong danh sách số thuế phải nộp của MST thụ hưởng thì cho phép NNT nhập dữ liệu trên GNT nộp thay.
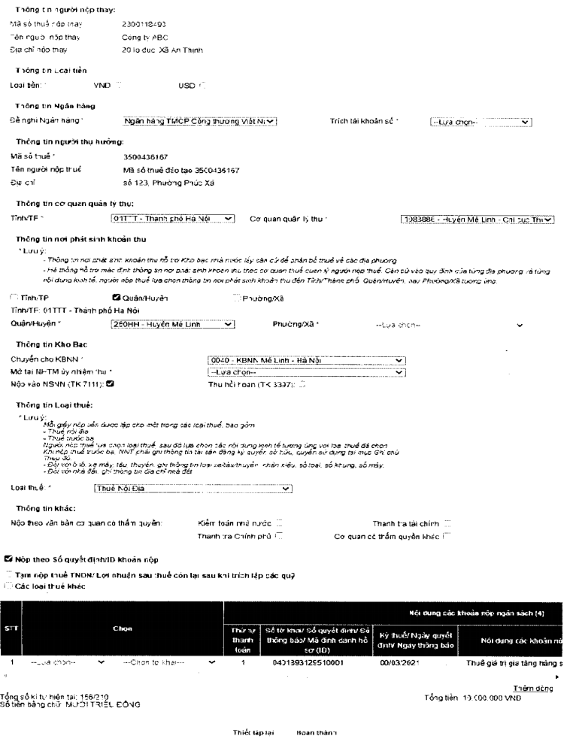
Bước 4: NNT chọn “Hoàn thành” để hệ thống hiển thị Giấy nộp tiền, NNT kiểm tra, xác nhận chuyển tiếp các bước ký và gửi Giấy nộp tiền đến ngân hàng phục vụ NNT theo quy trình hiện hành hoặc NNT chọn “Thiết lập lại” để quay lại Bước 1.
2b) Tại eTax phân hệ dành cho cá nhân:
(i) Nộp cho các khoản đã có ID khoản phải nộp. Các bước thực hiện như sau:
Bước 1: NNT truy cập chức năng “Nộp thuế, chọn tiếp “Lập giấy nộp tiền” Hệ thống hiển thị màn hình nộp thuế theo điều kiện tra cứu:
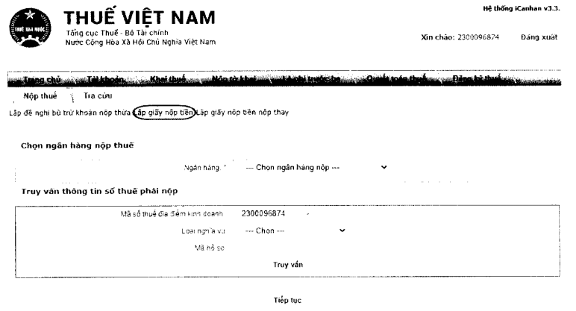
Bước 2: NNT lựa chọn ngân hàng nộp thuế và lựa chọn truy vấn thông tin số thuế phải nộp như sau:
- Thông tin “Ngân hàng”: hệ thống hiển thị danh sách ngân hàng NNT đã liên kết tài khoản.
- Thông tin “Truy vấn thông tin số thuế phải nộp”:
+ Mã số thuế địa điểm kinh doanh: Cho phép nhập 3 số cuối của địa điểm kinh doanh.
+ Loại nghĩa vụ: Chọn 1 trong 2 giá trị “Tất cả” hoặc “Lệ phí trước bạ”
+ Mã hồ sơ: Bắt buộc nhập nếu chọn loại nghĩa vụ “Lệ phí trước bạ”
Bước 3: NNT nhấn “Truy vấn” thì hệ thống xử lý dữ liệu và hiển thị kết quả theo điều kiện tra cứu:
- Trường hợp không có dữ liệu thỏa mãn: Hệ thống hiển thị thông báo “Không có dữ liệu thỏa mãn điều kiện tra cứu”.
- Trường hợp có dữ liệu thỏa mãn: hệ thống hiển thị danh sách kết quả tra cứu gồm 3 mục A, B và C:
+ Mục A: Các khoản thuế, tiền chậm nộp, tiền phạt:
+ Mục B: Các khoản thu khác thuộc NSNN trừ tiền chậm nộp, tiền phạt
+ Mục C: Khoản thuế đang chờ xử lý
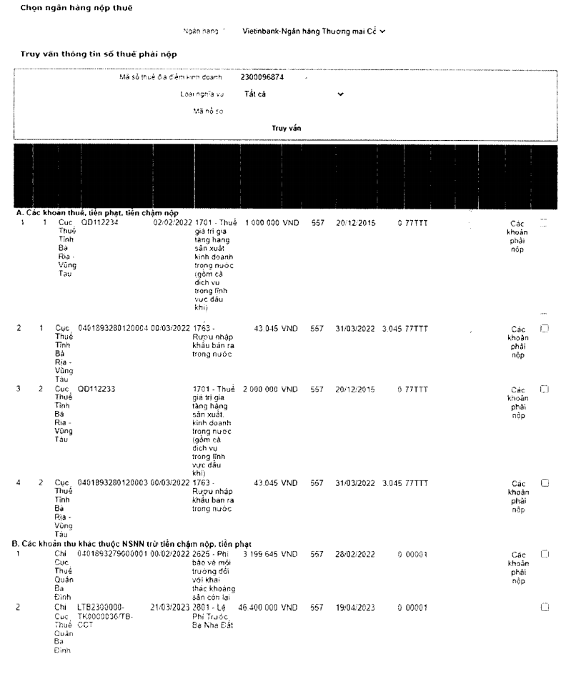
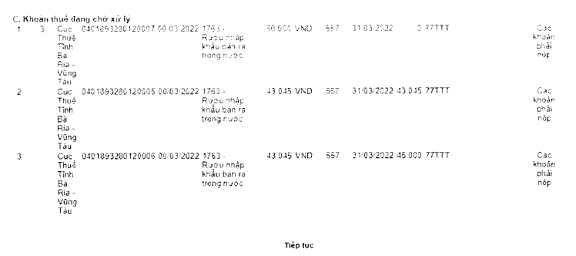
Bước 4: NNT tích chọn khoản phải nộp để lập Giấy nộp tiền.
- Đối với các khoản nộp thuộc mục “A. Các khoản thuế, tiền chậm nộp, tiền phạt”
Trường hợp 1: NNT tích chọn dòng khoản phải nộp đã gom sẵn:
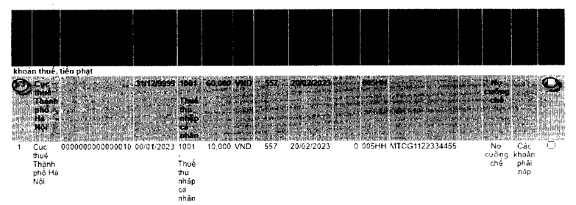
NNT nhấn “Tiếp tục”, hệ thống hiển thị màn hình lập GNT đã được điền sẵn các thông tin:
+ Số tờ khai/Số quyết định/Số thông báo/Mã định danh hồ sơ (ID): trong đó ID khoản gom hiển thị mặc định là số hệ thống tự sinh duy nhất 16 ký tự
+ Kỳ thuế/Ngày quyết định/Ngày thông báo: hiển thị mặc định 00/12/9999.
+ Các thông tin Cơ quan thu, Tiểu mục, Số tiền, Loại tiền, Mã chương tự động hiển thị theo khoản nộp đã gom, không cho sửa.
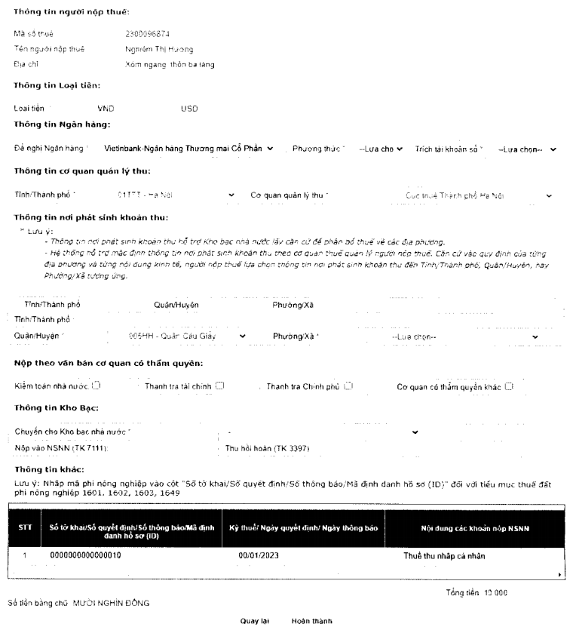
Trường hợp 2: NNT tích chọn một hoặc nhiều dòng khoản nộp chi tiết
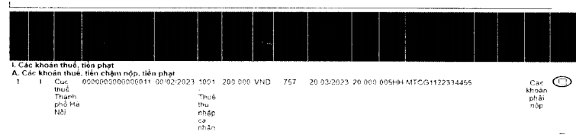
NNT nhấn “Tiếp tục”. Hệ thống kiểm tra thứ tự thanh toán của khoản phải nộp, NNT phải thanh toán theo thứ tự từ nhỏ đến lớn.
+ Trường hợp khoản phải nộp NNT chọn không đúng thứ tự thanh toán, hệ thống hiển thị cảnh báo để NNT chọn lại.
+ Trường hợp khoản phải nộp NNT chọn đủ điều kiện thanh toán, hệ thống tự động hiển thị màn hình lập Giấy nộp tiền đã được điền sẵn các thông tin: Cơ quan thu, KBNN, Số tờ khai/Số quyết định/Số thông báo/Mã định danh hồ sơ (ID), Kỳ thuế/Ngày quyết định/Ngày thông báo, Tiểu mục, Mã chương, Số tiền, Loại tiền tự động hiển thị theo khoản nộp đã chọn. NNT được chọn lại KBNN phù hợp với hướng dẫn của cơ quan thuế và sửa số tiền. Các thông tin khác không sửa.
- Đối với các khoản nộp thuộc mục “B. Các khoản thu khác thuộc NSNN trừ tiền chậm nộp, tiền phạt”
NNT chọn một hoặc nhiều khoản phải nộp, nhấn “Tiếp tục”, hệ thống tự động hiển thị màn hình lập Giấy nộp tiền đã được điền sẵn các thông tin: Cơ quan thu, KBNN, Số tờ khai/Số quyết định/Số thông báo/Mã định danh hồ sơ (ID), Kỳ thuế/Ngày quyết định/Ngày thông báo, Tiểu mục, Mã chương, Số tiền, Loại tiền. NNT được chọn lại KBNN phù hợp với hướng dẫn của cơ quan thuế và sửa sổ tiền (trừ số phải nộp về lệ phí trước bạ phương tiện). Các thông tin khác không sửa.
- Đối với các khoản nộp thuộc mục “C. Khoản thuế đang chờ xử lý”: NNT căn cứ tình hình theo dõi nghĩa vụ thuế của mình để lựa chọn nộp/không nộp các khoản đang được cơ quan thuế xử lý nêu tại Nhóm này.
- Bước 5: NNT chọn “Thanh toán” để hệ thống hiển thị Giấy nộp tiền, NNT kiểm tra, xác nhận chuyển tiếp các bước ký và gửi Giấy nộp tiền đến ngân hàng phục vụ NNT theo quy trình hiện hành hoặc NNT chọn “Sửa lại” để quay lại Bước 1.
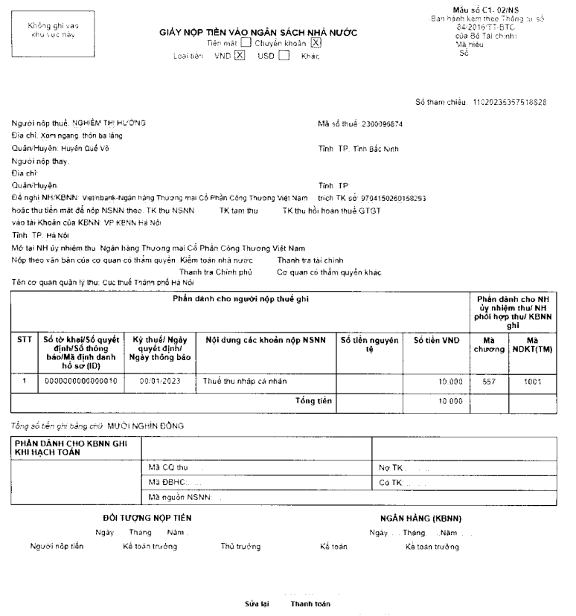
(ii) Nộp cho các khoản không tìm thấy khoản phải nộp tương ứng hoặc thông tin khoản phải nộp chưa đúng. Các bước thực hiện như sau:
Bước 1: NNT truy cập chức năng “Nộp thuế”, chọn tiếp “Lập giấy nộp tiền”.
- Hệ thống hiển thị màn hình:
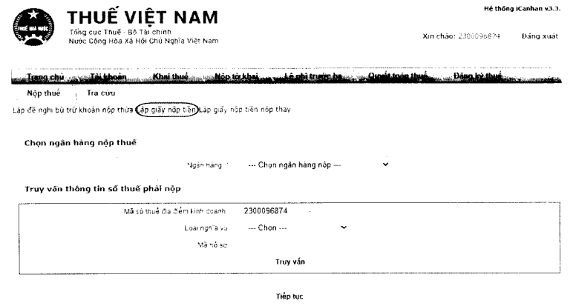
- NNT chọn ngân hàng nộp thuế trong danh sách các ngân hàng NNT đã liên kết tài khoản.

Bước 2: NNT nhấn “Tiếp tục” để hệ thống hiển thị màn hình Lập Giấy nộp tiền
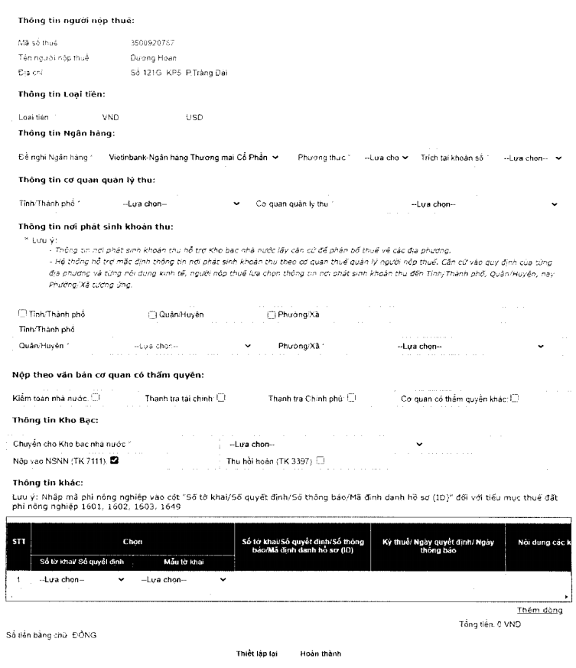
- Chọn khoản nộp phát sinh từ “Tờ khai”: hệ thống bắt buộc chọn tờ khai trong danh mục tờ khai.
- Chọn khoản nộp phát sinh từ ‘Số quyết định/Số thông báo’: hệ thống bắt buộc nhập giá trị cột Số quyết định/Số Thông báo. Hệ thống kiểm tra thông tin NNT nhập, nếu trùng với thông tin hệ thống đã ghi nhận về số thuế phải nộp theo ID thì hệ thống hiển thị cảnh báo: “Khoản phải nộp của NNT đã được cấp ID, đề nghị NNT kiểm tra và nộp theo ID”, NNT phải lập GNT theo trường hợp có ID.
- Trường hợp nộp các khoản thuế sử dụng đất phi nông nghiệp: NNT nhập mã phi nông nghiệp vào cột Số tờ khai/Số quyết định /Số thông báo/Mã định danh hồ sơ (ID).
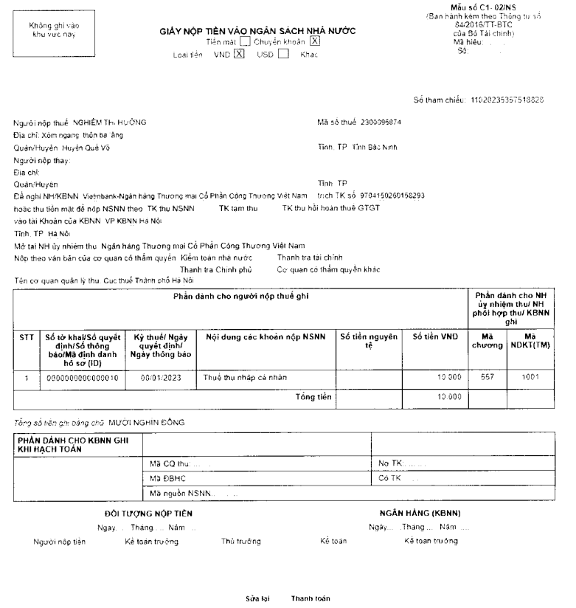
Bước 4: NNT chọn “Thanh toán” để hệ thống hiển thị Giấy nộp tiền, NNT kiểm tra, xác nhận chuyển tiếp các bước ký và gửi Giấy nộp tiền đến ngân hàng phục vụ NNT theo quy trình hiện hành hoặc NNT chọn “Sửa lại” để quay lại Bước 1.
(iii) Trường hợp lập Giấy nộp tiền nộp thay
Bước 1: NNT truy cập chức năng “Nộp thuế”, chọn tiếp “Lập giấy nộp tiền nộp thay”
Hệ thống hiển thị màn hình chọn Ngân hàng nộp thuế và nhập mã số thuế thụ hưởng
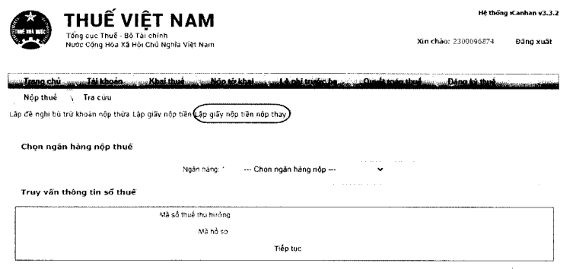
- NNT chọn ngân hàng nộp thuế trong danh sách các ngân hàng NNT đã liên kết tài khoản.
- Nhập mã số thuế thụ hưởng: Mã số thuế thụ hưởng khác MST đăng nhập nộp thay.
- Mã hồ sơ: Nhập mã hồ sơ thực hiện thanh toán thay khoản phải nộp về lệ phí trước bạ.
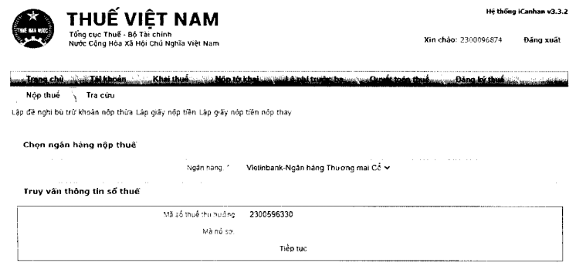
Bước 2: NNT nhấn “Tiếp tục”, hệ thống hiển thị màn hình lập Giấy nộp tiền nộp thay
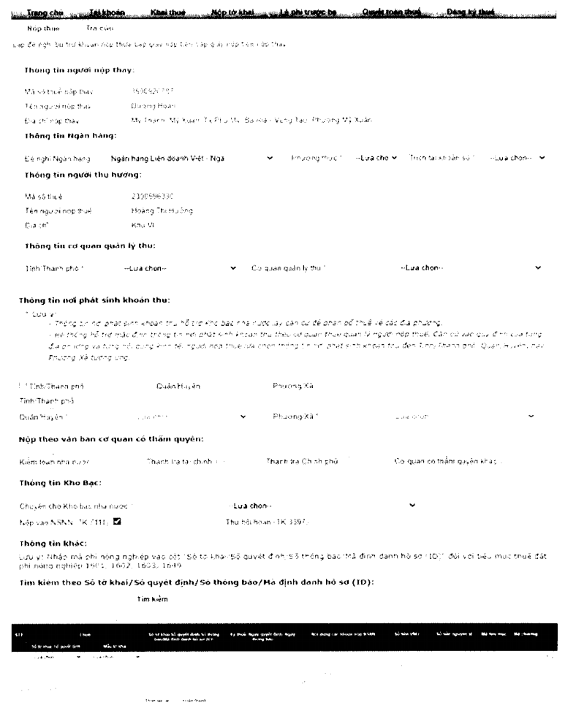
- Chọn khoản nộp phát sinh từ ‘Tờ khai’: Bắt buộc chọn tờ khai trong danh mục tờ khai
- Chọn khoản nộp phát sinh từ ‘Số quyết định/Số thông báo’: Bắt buộc nhập giá trị cột Số quyết định/Số Thông báo.
- NNT nhập Số tờ khai/Số quyết định/Số thông báo/Mã định danh hồ sơ (ID) thì hệ thống kiểm tra:
+ Nếu dữ liệu NNT nhập có tồn tại trong danh sách Số thuế phải nộp của MST thụ hưởng thì hệ thống tự động hiển thị các thông tin của khoản nộp bao gồm: Thứ tự thanh toán, Kỳ thuế/Ngày quyết định/Ngày thông báo, Tiểu mục, Mã chương, Số tiền.
+ Nếu dữ liệu NNT nhập không tồn tại trong danh sách Số thuế phải nộp của MST thụ hưởng thì cho phép NNT nhập dữ liệu trên GNT nộp thay.
+ Nếu nộp thay thuế sử dụng đất phi nông nghiệp: nhập cột Số tờ khai/Số quyết định/Số thông báo/Mã định danh hồ sơ (ID) giá trị là mã phi nông nghiệp.
Bước 4: NNT chọn “Thanh toán” để hệ thống hiển thị Giấy nộp tiền, NNT kiểm tra, xác nhận chuyển tiếp các bước ký và gửi Giấy nộp tiền đến ngân hàng phục vụ NNT theo quy trình hiện hành hoặc NNT chọn “Sửa lại” để quay lại Bước 1.
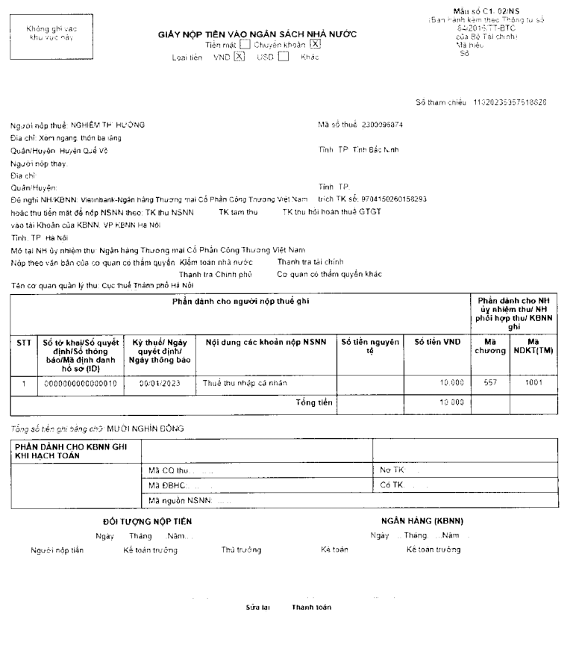
2c) Tại eTax mobile:
NNT thực hiện đăng nhập hệ thống eTax Mobile bằng tài khoản đã được đăng ký để thực hiện lập Giấy nộp tiền.
(i) Trường hợp nộp cho các khoản thuế đã có ID khoản phải nộp. Các bước như sau:
|
Bước 1: NNT truy cập chức năng “Nộp thuế” Hệ thống hiển thị màn hình tra cứu thông tin khoản phải nộp. Tại thông tin “Chọn loại thuế thanh toán”: hệ thống hiển thị cho NNT chọn “Tất cả” nghĩa vụ hoặc “Lệ phí trước bạ”. |
|
|
Bước 2: NNT chọn loại nghĩa vụ phải nộp. - Trường hợp chọn “Lệ phí trước bạ”, hệ thống hiển thị bổ sung thông tin “Mã hồ sơ”. NNT phải nhập mã hồ sơ để tiếp tục tra cứu. - Trường hợp chọn “Tất cả”, hệ thống hiển thị bổ sung thông tin “Mã số thuế địa điểm kinh doanh” áp dụng cho trường hợp MST hộ kinh doanh tra cứu số thuế phải nộp của từng địa điểm kinh doanh. Thông tin này không bắt buộc nhập/chọn. |
|
|
Bước 3: NNT nhấn “Tra cứu” - Trường hợp loại nghĩa vụ NNT đã chọn là “Lệ phí trước bạ” thì hệ thống hiển thị khoản phải nộp về lệ phí trước bạ để NNT chọn lập Giấy nộp tiền. - Trường hợp loại nghĩa vụ là “Tất cả” và NNT nhập mã địa điểm kinh doanh thì hệ thống kiểm tra thông tin MST đăng nhập, mã địa điểm kinh doanh, nếu đủ điều kiện tra cứu thì hiển thị toàn bộ các khoản phải nộp của mã số thuế địa điểm kinh doanh. - Trường hợp loại nghĩa vụ là “Tất cả” và NNT không nhập mã địa điểm kinh doanh thì hệ thống hiển thị thông tin tất cả các khoản phải nộp của mã số thuế đăng nhập hệ thống. NNT kéo lướt màn hình từ trái sang phải để xem được đầy đủ thông tin hệ thống hiển thị, bao gồm: + “Thứ tự thanh toán”: hiển thị thứ tự sắp xếp thanh toán của khoản phải nộp. + “Cơ quan thu”: hiển thị tên cơ quan thuế quản lý khoản phải nộp. + Nội dung khoản nộp NSNN: hiển thị theo mã - tên tiểu mục (nội dung kinh tế). + “Số tiền”: hiển thị số tiền phải nộp. |
|
|
+ “Số thuế đã nộp tại NHTM”: hiển thị số thuế NNT đã được ngân hàng thông báo nộp thuế thành công. + “Xem chi tiết”: NNT nhấn biểu
tượng + “Chọn khoản nộp”: NNT tích chọn một hoặc nhiều khoản thuế để lập Giấy nộp tiền. |
|
|
Trường hợp nhấn xem chi tiết: hệ thống hiển thị màn hình thông tin chi tiết bao gồm các thông tin như đã nêu tại điểm 2a) Mục I Phụ lục này. |
|
|
Bước 4: NNT chọn khoản nộp để lập Giấy nộp tiền. - NNT được chọn: + Một hoặc nhiều khoản thuế đã được hệ thống gom sẵn (do có cùng thông tin nội dung nộp ngân sách, KBNN, cơ quan thu, loại tiền). + Một hoặc nhiều khoản không gom. + Một hoặc nhiều khoản gom và khoản không gom sẵn. |
|
|
Bước 5: Sau khi chọn khoản thuế để lập GNT, NNT nhấn “Tiếp tục”, hệ thống kiểm tra các điều kiện về: Thứ tự thanh toán, KBNN nơi tiếp nhận khoản thu, Cơ quan thu, Số tiền, loại tiền. Trường hợp không đủ điều kiện, hệ thống cảnh báo cho NNT được biết để lựa chọn lại. Trường hợp đủ điều kiện để lập 01 Giấy nộp tiền, hệ thống hiển thị màn hình chọn Ngân hàng để NNT lựa chọn ngân hàng đã liên kết tài khoản. |
|
|
Bước 6: NNT chọn tài khoản, nhấn “Thanh toán” để hệ thống gửi Giấy nộp tiền đến ngân hàng phục vụ NNT theo quy trình hiện hành. |
|
|
NNT được ngân hàng thực hiện trích tài khoản thanh toán để nộp thuế thành công thì hệ thống hiển thị thông báo “Thanh toán thành công” cho NNT được biết, tra cứu Giấy nộp tiền. |
|
(ii) Trường hợp nộp cho các khoản thuế chưa có ID khoản phải nộp. Các bước như sau:
|
Bước 1: Sau khi chọn “Nộp thuế”, tại màn hình tra cứu thông tin khoản phải nộp, NNT chọn “Lập Giấy nộp tiền”. |
|
|
Bước 2: Hệ thống hiển thị màn hình Lập Giấy nộp tiền, NNT nhập thông tin khoản nộp cần thanh toán: + Chọn cơ quan thu nơi phát sinh khoản phải nộp. + Chọn địa bàn nơi phát sinh khoản thu. + Chọn kho bạc tiếp nhận khoản thu. |
|
|
+ Nhấn biểu tượng • Chọn thông tin khoản phải nộp phát sinh từ Tờ khai/Quyết định/Thông báo: Nếu NNT chọn Tờ khai thì hệ thống yêu cầu chọn mẫu tờ khai trong danh mục. Nếu NNT chọn Quyết định/Thông báo thì hệ thống yêu cầu nhập số quyết định hoặc số thông báo tương ứng. • Kỳ thuế/ngày quyết định/ngày thông báo: Chọn định dạng và nhập kỳ thuế phát sinh khoản phải nộp. • Chọn mã Mục: Trường hợp NNT chọn loại “Tờ khai”, hệ thống sẽ hiển thị các mã mục tương ứng với mẫu tờ khai NNT chọn. - Trường hợp NNT chọn loại “Quyết định/Thông báo”, hệ thống hiển thị tất cả các mã mục. - Số tiền (VND): NNT nhập số tiền. Chương: hệ thống tự động hiển thị mã chương của khoản phải nộp. Lưu ý: Trường hợp NNT chọn các khoản thuế sử dụng đất phi nông nghiệp, hệ thống sẽ hiển thị thông báo: “Lưu ý: Vui lòng nhập mã PNN vào trường Số tờ khai/Số quyết định/Số thông báo” + NNT nhập thêm thông tin khoản nộp thì nhấn “Thêm khoản nộp”, hệ thống hiển thị màn hình thông tin khoản nộp với các thông tin như trên để NNT nhập. |
|
|
Bước 3: NNT kiểm tra lại thông tin đã nhập NNT chọn biểu tượng - Xem chi tiết - Sửa - Xóa Bước 4: NNT chọn tài khoản, nhấn “Thanh toán” để hệ thống gửi Giấy nộp tiền đến ngân hàng phục vụ NNT xử lý theo quy trình hiện hành. Ngay sau khi NNT được ngân hàng trích tài khoản để nộp thuế thành công thì hệ thống hiển thị thông báo “Thanh toán thành công” cho NNT được biết, tra cứu Giấy nộp tiền. |
|
|
|
(iii) Trường hợp lập Giấy nộp tiền nộp thay, các bước như sau:
|
Bước 1: NNT đăng nhập eTax Mobile, chọn “Nộp thuế thay” |
|
|
Bước 2: Chọn loại thuế thanh toán - Trường hợp NNT chọn “Lệ phí trước bạ” thì NNT nhập Mã hồ sơ và nhấn “Tra cứu”. Hệ thống kiểm tra mã hồ sơ lệ phí trước bạ phương tiện của mã số thuế thụ hưởng phải khác mã số thuế đăng nhập và hiển thị màn hình lập Giấy nộp tiền nộp thay đã được điền sẵn thông tin để NNT kiểm tra và xác nhận thanh toán theo quy trình hiện hành. |
|
|
- Trường hợp chọn “Tất cả” và nhấn “Tiếp tục”: hệ thống hiển thị màn hình lập Giấy nộp tiền nộp thay để NNT nhập thông tin + “Người thụ hưởng”: Nhập mã số thuế thụ hưởng khác mã số thuế đăng nhập. + “Người nộp thuế”: tự động hiển thị tên NNT theo MST thụ hưởng. + “Số tờ khai/Số Quyết định/Số thông báo/ID khoản phải nộp”: NNT nhập số quyết định hoặc ID khoản nộp tồn tại trong sổ thuế của MST thụ hưởng để thực hiện tra cứu. |
|
|
Bước 3: NNT nhấn “Tra cứu”, hệ thống hiển thị thứ tự thanh toán của khoản phải nộp đang nộp thay, tiểu mục, số tiền. Bước 4: NNT tích chọn khoản nộp và nhấn “Tiếp tục” Trường hợp không đúng thứ tự thanh toán thì hệ thống thông báo cho NNT được biết để nộp theo thứ tự. Trường hợp đúng thứ tự thì hệ thống chuyển tiếp đến giao diện chọn ngân hàng thanh toán, NNT xác nhận thanh toán để chuyển Giấy nộp tiền đến ngân hàng phục vụ NNT theo quy trình hiện hành. |
|
III. Tra soát, điều chỉnh thông tin theo ID khoản phải nộp:
1. Điểm mới:
Dịch vụ thuế điện tử eTax phân hệ doanh nghiệp nâng cấp chức năng “Lập hồ sơ đề nghị tra soát” cho phép NNT thực hiện tra soát với cơ quan thuế:
1a) Một hoặc nhiều nghĩa vụ thuế (tờ khai, thông báo, quyết định) có ID khoản phải nộp nhưng cơ quan thuế ghi nhận chưa đúng với theo dõi của NNT.
1b) Một hoặc nhiều chứng từ có sai, sót theo ID khoản phải nộp. Trong đó:
- Tại thông tin chứng từ đề nghị tra soát: NNT nhập mã ID khoản phải nộp, hệ thống tự động kiểm tra và hiển thị thông tin chi tiết của toàn bộ chứng từ gốc có ID tương ứng. (Trường hợp giao diện từ chức năng “Tra cứu nghĩa vụ thuế” thì NNT không cần nhập ID).
- Tại thông tin đề nghị điều chỉnh: NNT nhập thông tin ID khoản phải nộp muốn điều chỉnh để hệ thống tự động hiển thị thông tin chi tiết của ID cho NNT xác nhận.
- Trường hợp chứng từ đã nộp đề nghị tra soát không có thông tin ID khoản phải nộp thì NNT nhập số chứng từ để hệ thống tự động điền thông tin liên quan của chứng từ. Trường hợp NNT đề nghị điều chỉnh khoản đã nộp có ID sang khoản phải nộp khác chưa được cấp mã ID hoặc ngược lại thì NNT phải kê khai toàn bộ thông tin muốn điều chỉnh hoặc muốn tra soát.
Đối với các điểm mới tại mục 1b nêu trên, hệ thống tiếp tục nâng cấp và có hướng dẫn sử dụng cho NNT.
2. Hướng dẫn lập hồ sơ tra soát, điều chỉnh thông tin nghĩa vụ thuế theo ID khoản phải nộp tại eTax phân hệ dành cho tổ chức, doanh nghiệp:
Bước 1: NNT chọn chức năng “Tra cứu”, chọn tiếp “Tra cứu nghĩa vụ thuế”.
Tại Mục II - Các khoản còn phải nộp, nộp thừa, còn được hoàn đã được ghi nhận trong hệ thống ứng dụng quản lý thuế.
NNT tích chọn một hoặc nhiều khoản phải nộp cơ quan thuế đã ghi nhận nhưng chưa đúng với theo dõi của NNT tại tờ khai, thông báo, quyết định liên quan.
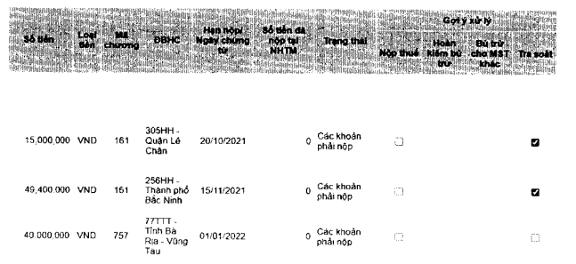
Bước 2: NNT nhấn “Tiếp tục”, hệ thống tự động giao diện sang màn hình Lập đề nghị tra soát nghĩa vụ thuế và tự động điền thông tin vào nội dung đề nghị tra soát như sau:
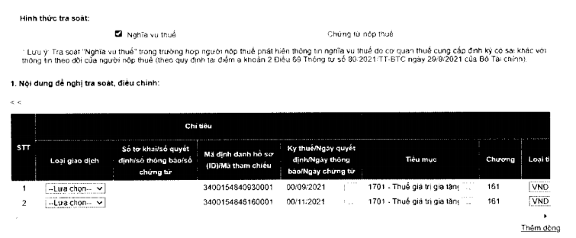
Bước 3: NNT tiếp tục nhập dữ liệu muốn đề nghị điều chỉnh và nhấn “Hoàn thành” để chuyển tiếp bước ký gửi hồ sơ đến cơ quan thuế theo quy trình hiện hành.
(Không có nội dung)
Vì chưa Đăng Nhập nên Bạn chỉ xem được Thuộc tính của Văn bản. Bạn chưa xem được Hiệu lực của Văn bản, Văn bản Liên quan, Văn bản thay thế, Văn bản gốc, Văn bản tiếng Anh,...
Nếu chưa có Tài khoản, mời Bạn Đăng ký Tài khoản tại đây
(Không có nội dung)
Vì chưa Đăng Nhập nên Bạn chỉ xem được Thuộc tính của Văn bản. Bạn chưa xem được Hiệu lực của Văn bản, Văn bản Liên quan, Văn bản thay thế, Văn bản gốc, Văn bản tiếng Anh,...
Nếu chưa có Tài khoản, mời Bạn Đăng ký Tài khoản tại đây
Vì chưa Đăng Nhập nên Bạn chỉ xem được Thuộc tính của Văn bản. Bạn chưa xem được Hiệu lực của Văn bản, Văn bản Liên quan, Văn bản thay thế, Văn bản gốc, Văn bản tiếng Anh,...
Nếu chưa có Tài khoản, mời Bạn Đăng ký Tài khoản tại đây
Vì chưa Đăng Nhập nên Bạn chỉ xem được Thuộc tính của Văn bản. Bạn chưa xem được Hiệu lực của Văn bản, Văn bản Liên quan, Văn bản thay thế, Văn bản gốc, Văn bản tiếng Anh,...
Nếu chưa có Tài khoản, mời Bạn Đăng ký Tài khoản tại đây
Vì chưa Đăng Nhập nên Bạn chỉ xem được Thuộc tính của Văn bản. Bạn chưa xem được Hiệu lực của Văn bản, Văn bản Liên quan, Văn bản thay thế, Văn bản gốc, Văn bản tiếng Anh,...
Nếu chưa có Tài khoản, mời Bạn Đăng ký Tài khoản tại đây
Vì chưa Đăng Nhập nên Bạn chỉ xem được Thuộc tính của Văn bản. Bạn chưa xem được Hiệu lực của Văn bản, Văn bản Liên quan, Văn bản thay thế, Văn bản gốc, Văn bản tiếng Anh,...
Nếu chưa có Tài khoản, mời Bạn Đăng ký Tài khoản tại đây